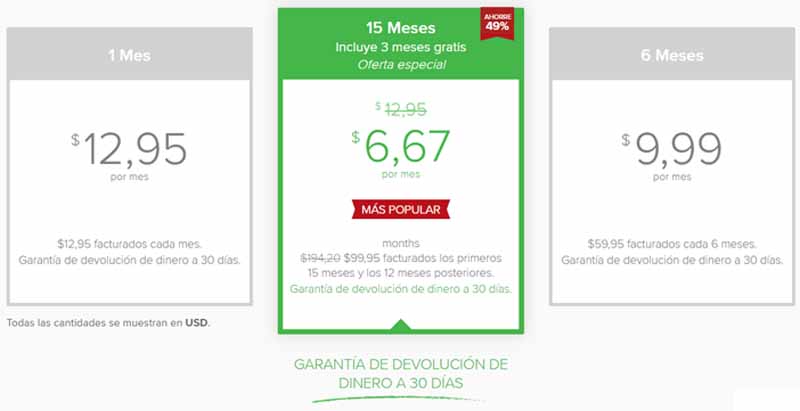Seguramente ya sabes bien lo beneficiosa que es una Red Privada Virtual y cómo puede proteger tus dispositivos y la información que guardas en ellos. Sin embargo, ¿tienes idea de cómo instalar y configurar una VPN? Pues en este post te explicamos en detalle cómo implementar y activar este servicio en todos y cada uno de tus dispositivos, desde celulares hasta PlayStations, usando ExpressVPN como ejemplo. ¡Lo cubrimos todo!
Configurar una VPN en Windows
Empecemos con lo básico en esta guía definitiva para instalar y configurar una VPN. Contando con este servicio en tu desktop o laptop podrás acceder a sitios de streaming, navegar de forma segura la web y acceder a las mejores páginas para descargar torrents sin correr ningún riesgo.
Modo de instalación 1: el más práctico
La forma más sencilla de instalar una VPN en Windows es conseguir un proveedor con aplicaciones adaptadas para este sistema. Nuestros recomendados son ExpressVPN, CyberGhost, NordVPN y Surfshark, no solo por lo simple que es descargar sus servicios y configurarlos en una desktop o laptop, sino porque son seguros y confiables. A continuación, los pasos a seguir para la instalación:
Paso 1
Una vez que has elegido uno de los proveedores anteriormente nombrados, debes suscribirte. Para ello, es necesario escoger un plan de suscripción. Los planes anuales son los más baratos, ExpressVPN ofrece hasta un 49% de descuento por 12 meses más 3 de regalo.
Consigue ExpressVPN para Windows ya >
Paso 2
Descarga la aplicación de la website oficial del proveedor elegido. Se te dará un código de activación, guárdalo para poder usarlo cuando actives la VPN. Tu computadora te consultará si deseas permitir que el programa realice cambios en el equipo, acepta.
Paso 3
Es hora de configurar la Red Privada Virtual, pero no te preocupes, no es nada complicado, solo sigue las instrucciones que la interfaz señala. La computadora te preguntará de nuevo si deseas permitir que el programa haga cambios en el equipo. Acepta de nuevo. Una vez hecho esto, el programa te pedirá que ingreses el código de activación.
Paso 4
Es hora de seleccionar el servidor del país que más te convenga. Si quieres disfrutar de Netflix España, ese es el servidor que debes elegir. Si lo que quieres es desbloquear servicios de streaming de otros países que no están disponibles en el tuyo, entonces elige el servidor ubicado en cualquiera de esos lugares.
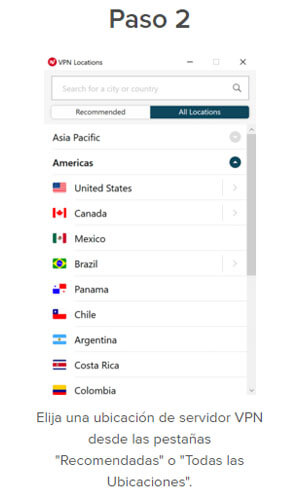
Da clic en «Conectar» y listo, ya estarás disfrutando de los beneficios de una Red Privada Virtual. Para que el programa siga corriendo mientras navegas con normalidad, minimiza el tablero donde aparecen los servidores. Para poder usar el servicio cuando uses tu laptop o desktop nuevamente, solo dale clic al ícono de la VPN para acceder al tablero de servidores de nuevo.
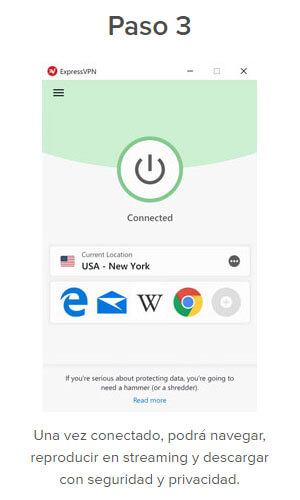
Modo de instalación 2: modo manual
Otras Redes Privadas Virtuales distintas a las que hemos recomendado requieren de una instalación manual. Si ese es tu caso, te mostramos cómo hacerlo.
Paso 1
Ve al botón de «Inicio» y, posteriormente, ingresa a la «Configuración». Una vez aquí, ubica la opción «Red e Internet». Posteriormente, entre las alternativas que visualizarás estará la “VPN”, dándote la alternativa de “Añadir una conexión VPN”.
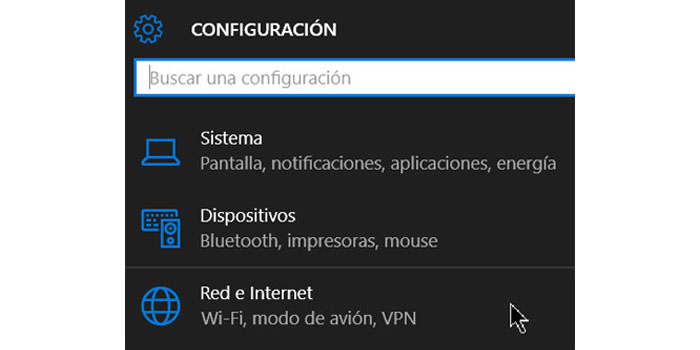
Paso 2
En la sección “Proveedor de VPN”, selecciona la compañía que hayas instalado o escoge Windows (es el servicio integrado).
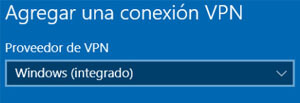
Paso 3
Para añadir un apelativo reconocible para tu conexión preferida, trata de utilizar un nombre que puedas ubicar fácilmente (como VPN Líder). Este será tu punto de referencia para hallar a tu proveedor con facilidad.
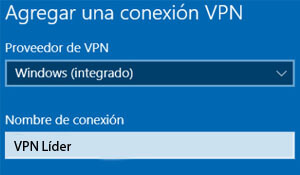
Paso 4
Donde dice «Nombre de servidor» o «Dirección», suministra la url de la compañía.
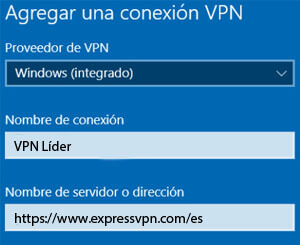
Paso 5
El apartado «Tipo de VPN» es donde deberás especificar la clase de conexión que establecerás como predeterminada. Así que deberás estar al tanto sobre qué conexión usa tu servicio.
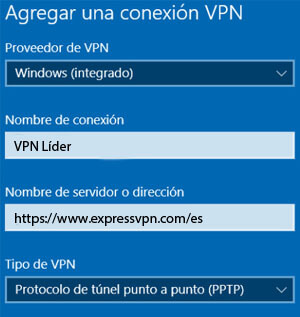
Paso 6
En “Clase de información” de inicio de sesión tendrás que estipular credenciales de ingreso que utilizarás para ingresar al servicio. Esto implica que debes crear un nombre de usuario y contraseña. Incluir tarjetas inteligentes o certificados es un requisito que sólo se te exigirá si te conectas desde la Red Privada Virtual de tu trabajo.
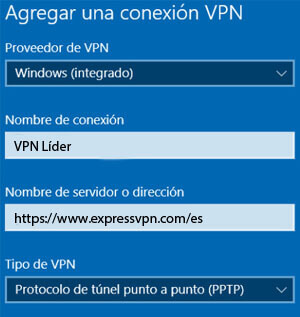
Paso 7
Presiona el botón “Guardar”.
Paso 8
Si por algún motivo vas a modificar los datos de la conexión VPN o detallar un ajuste extra, tal y como se hace con los proxy, selecciona la conexión y haz clic en «Opciones Avanzadas».
Paso 9
Después de haber especificado todo lo asociado a la conexión, ya podrás activar el servicio. Si fijas tu atención a la derecha de la barra de tareas, allí estará el símbolo de “Red”. Procede a hacer clic en el ícono.
Paso 10
Haz clic sobre el tipo de conexión de Red Privada Virtual que vayas a utilizar y, acto seguido, presiona el botón para conectar que debería aparecer justo debajo de la conexión.
Paso 11
De mostrarse directamente la configuración del servicio, presiona “Conexión VPN” y, posteriormente, haz clic en el botón “Conectar”. Es posible que se te pida que introduzcas tus credenciales de ingreso. Aparte del nombre de usuario y la contraseña, también hay otras alternativas para el inicio de sesión.
Tras haberse fijado, debajo de la conexión aparecerá el estatus: Conectado. A fin de corroborar si en verdad estás conectado por medio del servicio mientras haces tus tareas en el ordenador, ve al ícono de «Red», ubicado a la derecha de la barra de tareas. Posteriormente, cerciórate de que la conexión aparece como “Conectada”.
Instalar y configurar una VPN en Mac
Si te estás preguntando cómo se instala una Red Privada Virtual en Mac, descuida, te mostraremos cómo hacerlo de forma sencilla. Primero, debes escoger una proveedor. Si buscas recomendaciones, nuestras favoritas son ExpressVPN, NordVPN y CyberGhost. Aquí puedes leer una reseña completa de nuestras top 5 VPN.
Paso 1: Escoge una suscripción
Después de haber seleccionado la mejor VPN para tu Mac, deberás acceder a la plataforma de la compañía para revisar los precios que ofrecen. Los planes mensuales son más costosos que los anuales, por supuesto, pero el descuento que puedes obtener con los planes anuales de la mayoría de proveedores es de casi el 50%.
ExpressVPN es una muy buena opción para el sistema macOS, este servicio contempla tres tipos de suscripción: de 1 mes, 6 meses y 12 meses más 3 gratis. Cuando te hayas decidido por la opción que más te guste, tendrás que crear una cuenta en la plataforma. Esto implica, a su vez, que deberás fijar un método de pago para habilitar el plan.
Suscríbete a ExpressVPN por un precio increíble >
Paso 2: Descarga e instala la VPN
Hora de descargar la aplicación oficial del proveedor que escogiste. Necesitarás tener cerca los datos que introdujiste para crear tu cuenta.
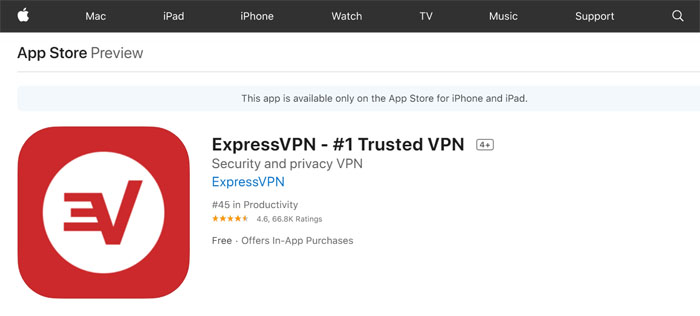
Si te interesa acceder a contenido de países con grandes restricciones digitales, tales como Arabia Saudí, China o los Emiratos Árabes Unidos, te recomendamos elegir la opción que incluye una funcionalidad para OpenVPN, que te garantizará mayor estabilidad de conexión para estos países.
Paso 3: Ingresa a la plataforma de la VPN
Luego, serás remitido a Mac App Store. Una vez aquí, se te solicitará que accedas a la plataforma con tu ID de Apple para, seguidamente, instalar la VPN. Cuando finalice la instalación, tendrás que ir a la app folder: el lugar donde se ubican las aplicaciones antes de adjuntarlas al escritorio.
Para concluir este paso, tendrás que iniciar sesión con las mismas credenciales de ingreso que especificaste cuando creaste la cuenta.
Paso 4: Concédele los permisos a la VPN
Habiendo ingresado a la aplicación, se mostrará un aviso que te pedirá los permisos pertinentes para que el servicio pueda incluir sus respectivas configuraciones en tu Mac. Debes hacer clic en “Autorizar” para que se ejecuten los ajustes correspondientes (en algunos casos se te pedirá que reingreses tus credenciales para confirmar la operación).
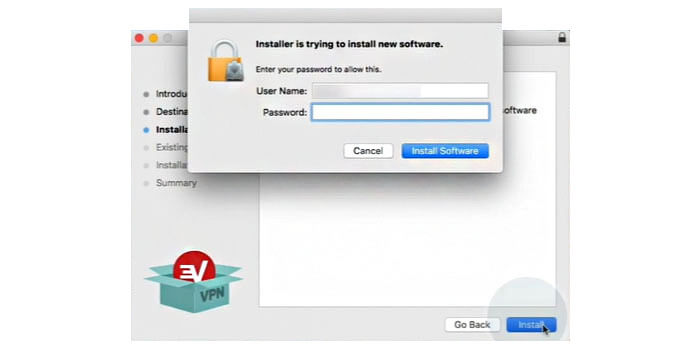
Si te preocupa un poco que pueda haber algún archivo corrompido dentro del file de la Red Privada Virtual que pueda dañar tu macOS te garantizamos que, de haber escogido una de las opciones que te hemos recomendado casi al inicio de este post, no tendrás ningún inconveniente. Las mejores VPN nunca debilitan tu equipo y son enteramente seguras.
¿Quieres máxima seguridad? Instala ExpressVPN >
Paso 5: Elige el servidor
Antes de habilitar la conexión del proveedor en tu sistema macOS, la misma te solicitará que escojas un servidor. Claro, tal selección dependerá de tu residencia y de dónde provenga el contenido al que quieres acceder. Si deseas tener acceso ilimitado a las producciones de Netflix para España, Reino Unido, Estados Unidos, y demás, tendrás que seleccionar un servidor en estos países.
Si se tratan de países con muchas restricciones digitales, entonces lo más útil es contar con un proveedor que garantice tener servidores cerca a estas locaciones. Nuestras VPN favoritas para Mac cuentan con una extensa red de servidores, por lo cual puedes estar seguro de acceder a prácticamente todo el mundo.
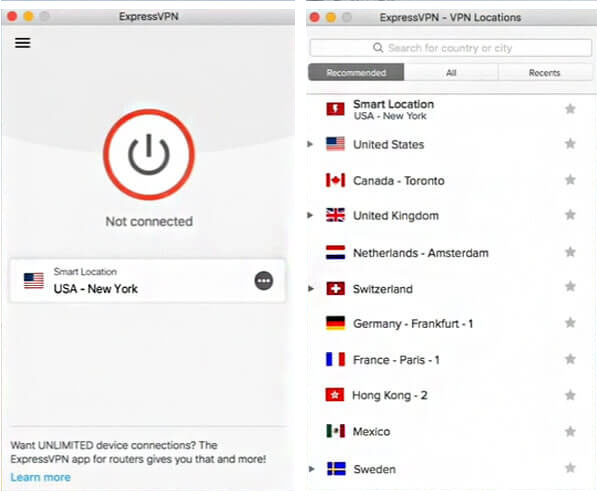
Al intentar conectarte al servidor, después de recién instalar la VPN en tu Mac, lo más probable es que aparezca una ventana emergente que diga: “La VPN quiere guardar datos asociados al tipo de servidor que escoge con frecuencia”. Esto, aparte de facilitar la conexión, también actúa como una barrera de defensa extra, asegurada por el protocolo IKEv2, OpenVPN y PPTP.
En este punto, tendrás que dirigirte hasta el administrador Mac, proveer tu contraseña y presionar la opción “Permitir Permanentemente”. Ya para futuras conexiones, el proveedor habrá guardado tu contraseña e iniciarás sesión automáticamente. Solo te volverá a pedir que escribas la contraseña de nuevo si es que la cambias.
La información que almacene la aplicación sobre tus conexiones y credenciales de ingreso se utilizará únicamente para facilitar la conexión. No habrá recolección de datos de navegación ni personales almacenados en el sistema macOS por parte de la Red Privada Virtual si es que tiene una política de No Logs.
Asegura tu anonimato con ExpressVPN >
Es importante remarcar que muchos proveedores aseguran no guardar información de sus usuarios pero, al leer la letra pequeña de sus contratos o al leer con mayor atención las especificaciones de su web, te podrás percatar de que esto es falso. Por ello te recomendamos servicios que no almacenan datos, como ExpressVPN, CyberGhost, NordVPN y Surfshark.
Instalar una VPN en Linux
A continuación, para todos los usuarios de Linux, les enseñaremos cómo implementar la seguridad de una Red Privada Virtual en su sistema. Suele ser un poco más complicado que al hacer la instalación en las opciones anteriores, por eso esta guía te viene como anillo al dedo.
Modo de instalación 1
Paso 1
Lo primero que hay que hacer es acceder a la plataforma del servicio que vayas a contratar y suscribirte. Recibirás un correo con un vínculo cuando hayas contratado la suscripción. Si no encuentras el enlace necesario, revisa tu bandeja de SPAM.
Paso 2
Al presionar el vínculo que vino en el correo o con iniciar sesión directamente en la plataforma del proveedor, contarás con el botón de descarga para Linux. Al hacer clic, automáticamente comenzará la descarga.
Como otra alternativa, tú mismo puedes instalar la aplicación con el instalador que contempla el portal web. Sólo presiona el botón “Linux” en la sección izquierda del sitio y baja el instalador adecuado para la versión del sistema.
Podrás conocer exactamente qué versión de Linux tienes, si Debian, Fedora, CentOS, Ubuntu, Mint o cualquier otra, dirigiéndote a la terminal para buscarla.
Si los datos de tu sistema develan un rastro mínimo como “x86_64”, esto implica que tu dispositivo emplea un comando de 64 bits. Por ende, debes bajar el instalador para 64 bits. Asegúrate de habilitar la distribución compatible con tu sistema y presiona el botón de descarga.
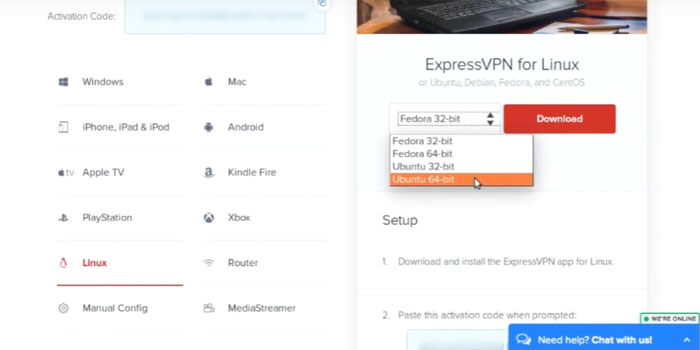
Modo de instalación 2
Si el modo 1, el más común, presenta complicaciones, puedes instalar la VPN en Linux a través de una secuencia de comandos en CentOS, Fedora, Debian, Mint y Ubuntu.
Paso 1
Ve a la sección de descargas donde usualmente figura esta clase de archivos. Cuando estés en el apartado de descargas, utiliza estos comandos en función del tipo de distribución de tu sistema operativo Linux:
- Ubuntu / Mint / Debian: sudo dpkg -i [installer filename]
- Fedora / CentOS: sudo yum install [installer filename]
- Alternativa para Fedora / CentOS: sudo dnf install [installer filename]
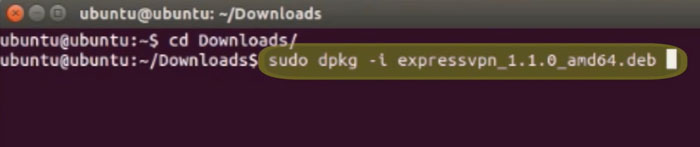
Paso 2
Habilita un terminal nuevo para proceder a activar la app. Para ExpressVPN, tendrías que introducir este comando: expressvpn actívate
Paso 3
Posteriormente, hay que buscar el código de activación que también estará en la plataforma de descarga. Una vez hecho esto, ya puedes utilizar tu Red Privada Virtual.
Instalar y configurar una VPN en un smartphone o tableta
¿Cómo configurar una VPN en un smartphone Android, un iPhone, una tablet Android o un iPad? Tienes que seguir unos cuantos pasos para hacerlo. Así como con Windows, hay una forma práctica de lograrlo y una manual.
Modo de instalación 1: el más práctico
Si escoges ExpressVPN, CyberGhost, NordVPN o Surfshark, podrás simplemente entrar a la página, descargar la aplicación y seguir las indicaciones.
Paso 1
Primero, pon atención al momento de descargar la aplicación puesto que hay una para Android y otra para iOS, tanto para los smartphones como para las tabletas. Puedes hacer la descarga de la página del proveedor o desde Google Play o App Store. También puedes descargar la app en tu desktop o laptop primero y, después, pasarla a tu teléfono o tableta.
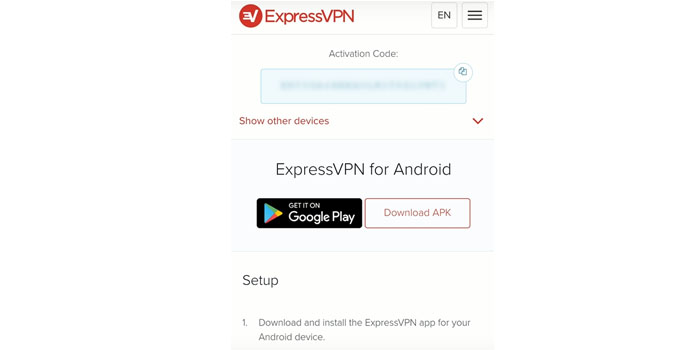
Usualmente, los dispositivos de Apple son un poco exigentes. Si tienes dudas sobre la capacidad de protección del proveedor de Redes Privadas Virtuales que has elegido para iOS, escoge entre una de estas excelentes VPN para proteger tu iPhone.
Paso 2
Abre la app e inicia tu sesión usando la información que introdujiste para crear tu cuenta en la página de la VPN. Saldrán algunos avisos pidiéndote que aceptes o le des clic a continuar.
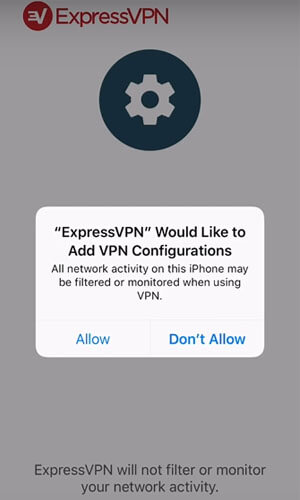
Paso 3
Debajo del botón de «Conectar» podrás encontrar otro botón que sirve para escoger un servidor en cualquiera de las ubicaciones que ofrece la Red Privada Virtual que has contratado.
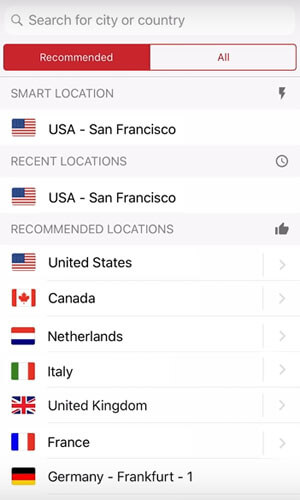
Si buscas una red de servidores realmente extensa, capaz de garantizar acceso global y una conexión estable incluso en puntos lejanos, te recomendamos chequear ExpressVPN.
Modo de instalación 2: modo manual
Si, por el contrario, has elegido otro proveedor para proteger tus dispositivos, quizá tengas que hacer la instalación y configuración manualmente.
Paso 1
Crear un acceso directo a una Red Privada Virtual desde tu Android se puede hacer si accedes al centro de configuraciones. Para las antiguas versiones de Android tendrás que presionar “Más” de manera que se desplieguen todos los comandos disponibles para la conexión.
Usa ExpressVPN para todos tus dispositivos móviles >
Si tienes un smartphone con un sistema operativo entre 8.0 y 10.0, tendrás que dirigirse a las configuraciones, acceder a las conexiones y, por último, presionar “Más opciones de conexión”.
Paso 2
«VPN» estará como tercera opción dentro de la categoría a la que accediste. Ahora, tendrás que dirigirte a dicha opción. Claramente, el campo estará vacío.
En la parte superior derecha de la pantalla aparecerá un símbolo “+” o tres puntos en vertical. Después de presionar el ícono, se mostrará una ventana donde podrás registrar la nueva conexión.
Paso 3
Hay campos vacíos que hay que llenar obligatoriamente. Primero, hay que nombrar la red. Después, escoge el protocolo de seguridad (IPSec, PPTP o L2TP). Para finalizar, introduce la IP del proveedor. Tras haber detallado y nombrado la VPN, guarda los cambios realizados. Automáticamente, la conexión se mostrará en la lista.
Paso 4:
Activar la conexión requerirá de un simple toque. Al instante, aparecerá una nueva ventana emergente donde tendrás que proporcionar tus credenciales de ingreso. En pocos segundos, Android fijará una conexión con dicho servidor y, después de una rápida comprobación, podrás navegar con seguridad. Estarás protegido y fuera del alcance de hackers, piratas informáticos, entre otros.
Instalar una VPN en un router
Si te preguntas cómo configurar una VPN en un router, no busques más, aquí te diremos cómo hacerlo. Es un proceso que requiere un poco más de atención que los anteriores. Hay algunos detalles que no pueden pasarse por alto al momento de instalar la VPN en el enrutador. Los pasos a seguir son los siguientes:
Paso 1: Chequea tu router
Ante todo, corrobora si tu router puede vincularse con DD-WRT. Para verificar esto, ingresa al portal web de DD-WRT, para que visualices la cantidad de modelos compatibles.
Como algunas veces los usuarios no están al tanto de si su router es compatible o no, en este caso lo más recomendable es comenzar la instalación por medio de la preparación del enrutador.
Cuando vayas a realizar este paso, cerciórate de que el terminal utilizado esté fijado a tu enrutador por medio de una fibra óptica de Ethernet. Las redes inalámbricas no sirven para concretar este paso.
Paso 2: Reinicia el enrutador
La forma correcta de reiniciar un enrutador es con el método 30-30-30. Pulsa el botón de encendido y no lo sueltes hasta que hayan transcurrido 30 segundos. Sin dejar de presionar el botón, corta la corriente del aparato al desenchufar el cable y mantén presionado el botón por otros 30 segundos.
Para concluir el método 30-30-30, restablece la fuente de energía del router y presiona el botón por 30 segundos adicionales.
Paso 3: Elige el Soporte Lógico Inalterable (o firmware, en inglés)
La página de configuración te mostrará la opción de escoger el Soporte Lógico Inalterable para tu router. Escoge la opción específica para tu enrutador e instálala.
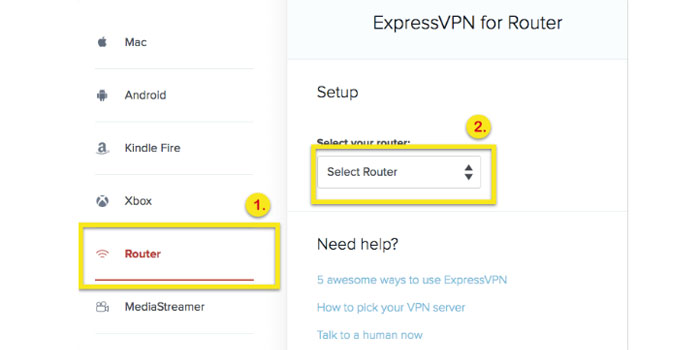
Paso 4: Ingresa a la configuración de tu router
Utiliza tu navegador para ingresar a la plataforma de soporte del router. Inicia sesión con las credenciales facilitadas por tu ISP. Luego, ve al apartado de «Avanzado» (dependiendo de tu proveedor, esto puede cambiar), luego a la «Página de administración» y elige «actualizar router». Después, busca el Soporte Lógico Inalterable que descargaste y ábrelo.
Paso 5: Reinicia el dispositivo
Después de esto, deberás reiniciar el router.
Paso 6: Conéctate
Para empezar a usar la VPN en tu router, haz clic en «Iniciar». Luego, ingresa la información correspondiente en el apartado de «ISP» y conéctate.
Paso 7: Ingresa el código
Copia y pega tu código de activación y da clic en «Continuar».
Paso 8: Elige tu password
Escoge una contraseña como administrador del router y luego dale a «Listo».
Paso 9: Selecciona un servidor
Acepta el servidor elegido para ti por el proveedor de Red Privada Virtual o escoge el que prefieres en el tablero de servidores y ¡ya está! Ahora puedes proteger a todos los dispositivos que conectes a través del router.
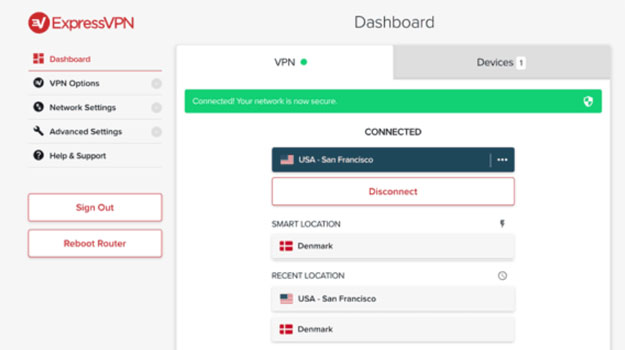
Desde luego, hay apreciables diferencias entre todos los modelos de enrutadores, unos requieren mayor dedicación que el resto. Revisa detenidamente las especificaciones del portal web de tu router, para que no te saltes ningún paso.
Configurar una VPN en PlayStation
¿No tienes ni la más mínima idea de cómo instalar una VPN en PlayStation? No te preocupes, es tarea fácil gracias a nuestra guía. Te enseñaremos cómo hacerlo fácilmente usando Windows. Sólo asegúrate de no saltarte los pasos.
Paso 1
Resulta imperativo que tengas una conexión estable con Windows VPN ya que deberás enlazar la consola al ordenador por medio de un cable cruzado.
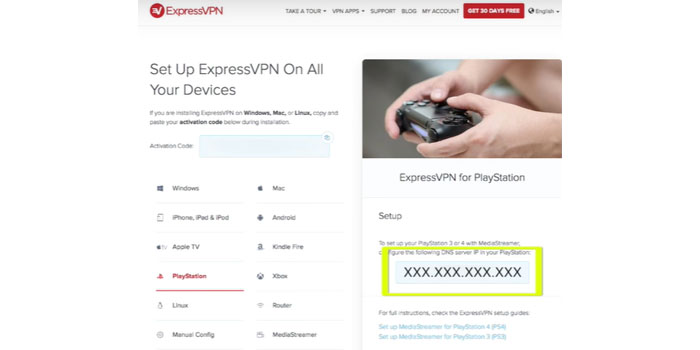
Paso 2
Ahora, dirígete a «Menú». Dentro de esta sección encontrarás la opción “Panel de Control”. En este mismo apartado hallarás la “Red de Centro de Intercambio”, esta categoría contendrá el comando “Cambiar Configuración del Adaptador”. Dirige el cursor sobre tu proveedor y haz clic en el botón derecho.
Accede al centro de “Conexión de red local” y escoge el tipo de conexión que quieras vincular a tu PlayStation. Aprueba la operación al presionar el botón “Ok” y, acto seguido, habilita el servidor VPN de tu preferencia. Como ya terminamos con la configuración del ordenador, deberás ingresar al menú XMB de la consola y ajustar la conexión a internet.
Paso 3
Escoge la sección “Usar un cable LAN”. Después de esto, la PlayStation procederá a escanear la conexión que se le está suministrando. Recuerda inhabilitar el uso de proxis y autorizar cada lineamiento.
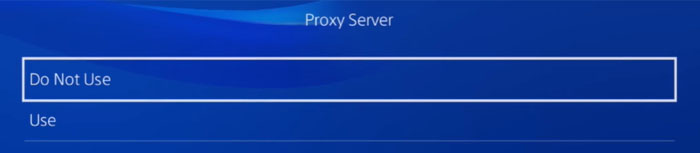
Instalar una VPN en Smart TV
La gran respuesta a la pregunta «¿cómo instalar una VPN en Smar TV?» está más clara que nunca. Vamos a mostrarte cómo hacerlo para Android TV, Apple TV y Amazon Fire TV Stick.
Instalar y configurar una VPN en Android TV
Puedes utilizar esta guía para instalar una Red Privada Virtual en cualquier versión de Android TV desde la 5.0, y en televisores de la marca que sean.
Paso 1
Entra a la Google Play Store a través de tu Smart TV para buscar ExpressVPN. Al llegar a la página, elige la opción «Instalar».
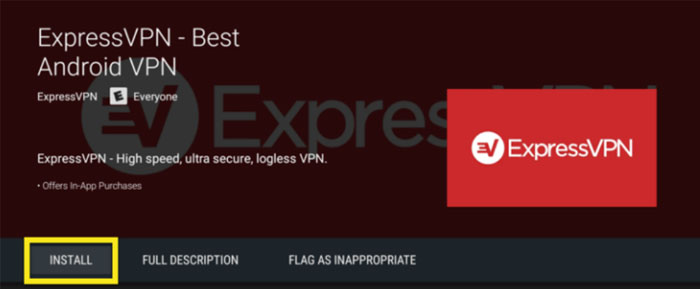
Paso 2
Abre la app en tu Android TV. Aparecerán en pantalla unos cuantos permisos que deberás aceptar para poder continuar.
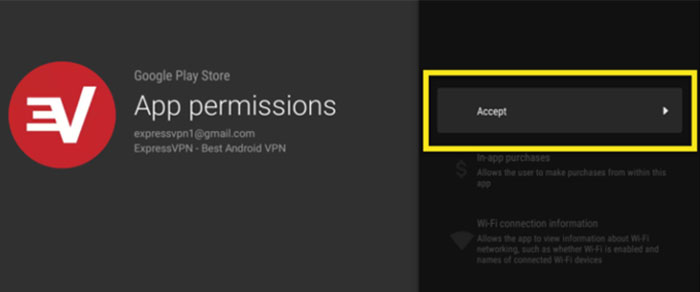
Paso 3
Inicia sesión haciendo uso del control remoto. Luego, ingresa el correo y la contraseña que utilizaste para suscribirte en la página de la VPN.
Paso 4
Se te ofrecerá la opción de compartir información anónima para optimizar la velocidad con la que opera la Red Privada Virtual. Dale clic en aceptar para tener una mejor experiencia de uso.
Paso 5
La instalación ya estará completa para este entonces, sin embargo, falta la configuración. El servicio enviará una solicitud de conexión, acéptala.
Paso 6
Ahora es momento de escoger el servidor. Haz clic en «Activar» para poder elegir una ubicación. En el caso de ExpressVPN, este proveedor tiene la función de Ubicación Inteligente, lo que significa que se te ofrecerá el servidor ideal (el más rápido y estable) para tu ubicación. Puedes aceptarlo o elegir otro. Cuando aparezca en pantalla «Conectado», ya podrás usar tu Smart TV protegida.
Ten una Smart TV sin límites con ExpressVPN >
Instalar y configurar una VPN en Apple TV
Paso 1
Vamos a configurar una tvOS de la cuarta y quinta generación usando MediaStreamer y cambiando el DNS.
Paso 2
Para configurar el DNS es necesario que uses un servidor. Te recomendamos Dynu porque es gratuito y confiable. Crea tu cuenta en la página. Te enviará un correo de confirmación a la dirección que insertaste. Una vez hagas la confirmación, inicia sesión en la página.
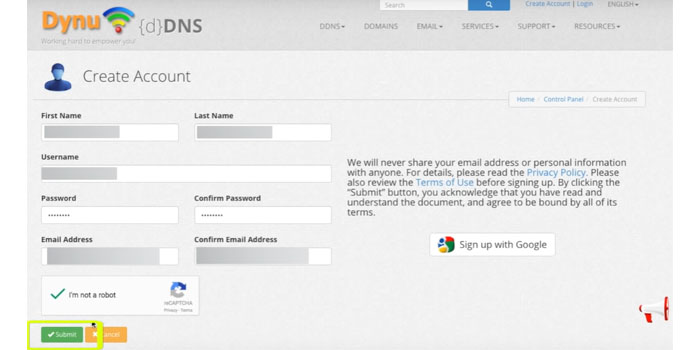
Paso 3
Ya iniciada la sesión, ve a «Panel de Control» y elige «Servicios de DDNS». Una vez ahí, escoge «+ Añadir» para agregarlo. Si no tienes un nombre de dominio aún, usa el de la página y, si tienes el tuyo, añádelo.
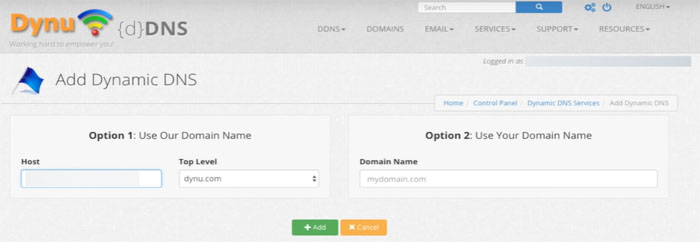
Si has hecho esto correctamente, podrás visualizar tu IP y tu nombre de host. Si no deseas recibir notificaciones por correo, desactiva esa opción. Luego, presiona «Guardar».
Paso 4
Con la Red Privada Virtual desactivada, ingresa a la cuenta que creaste antes en Dynu desde tu Smart TV. Este es un paso fundamental para poder usar MediaStreamer.
Paso 5
Para poder configurar la VPN en el dispositivo deberás hacer clic en el enlace que te envió el proveedor elegido a tu correo o iniciar sesión en su página.
ExpressVPN protege tu Apple TV en todo momento >
Una vez ahí, haz clic en «Configurar en más dispositivos» y elige «Apple TV». También aparecerá la dirección IP del servidor DNS de MediaStreamer, que usarás más adelante así que cópialo.
Paso 6
Abre la configuración de Apple TV y haz clic en «Red». Fíjate en tu conexión activa de Internet para poder configurarla. Ve hacia «Configurar DNS» y elige «Manual». En la pantalla, podrás ver una serie de casillas que deberás llenar con la dirección IP de MediaStreamer. Guarda la dirección antigua pues puede que la necesites si cambias de servicio.
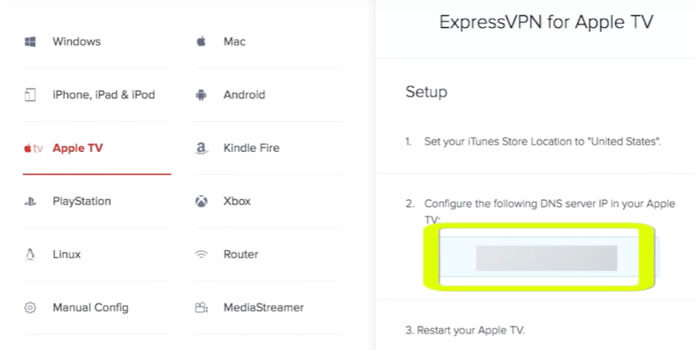
Paso 7
Reinicia Apple TV para que los cambios de DNS sean efectivos.
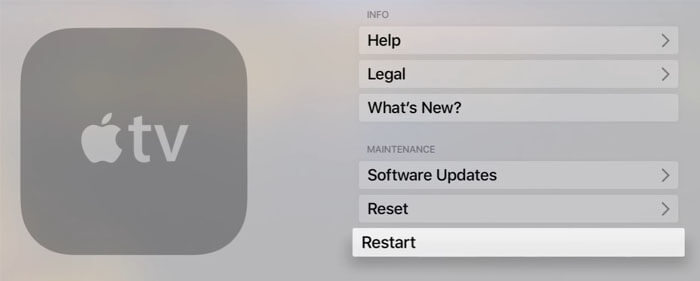
Paso 8
Ahora, inicia sesión en la website del proveedor para registrar el nombre de host para poder usar a totalidad MediaStreamer con DDNS.
Paso 9
Ve a la opción de «Configurar DNS» y, cuando veas en pantalla la sección de «Registro de DNS Dinámico», ingresa el nombre de host y dale a guardar. Las Redes Privadas Virtuales toman un poco de tiempo en reconocer el cambio.
Por ejemplo, en el caso específico de ExpressVPN, puede tomar hasta 10 minutos. Una vez que aparezca actualizada, estarás listo para usar tu Apple TV a tus anchas.
Instalar y configurar una VPN en Amazon Fire TV Stick
Este tutorial es efectivo tanto para Amazon Fire TV como para Amazon Fire TV Stick. Ten en cuenta que la mayoría de servicios no son compatibles con la primera generación de Fire TV Stick. Ahora sí, ¡empecemos!
Paso 1
Primero, debes registrarte y contratar un proveedor. Vamos a usar Surfshark como ejemplo. Lo único que tienes que hacer es usar el buscador como lo harías usualmente y tipear el nombre de la VPN. Verás el ícono de la compañía, dale clic. Luego, podrás ver la opción «Descargar». Dale clic para empezar la descarga y, una vez terminada, abre la aplicación.
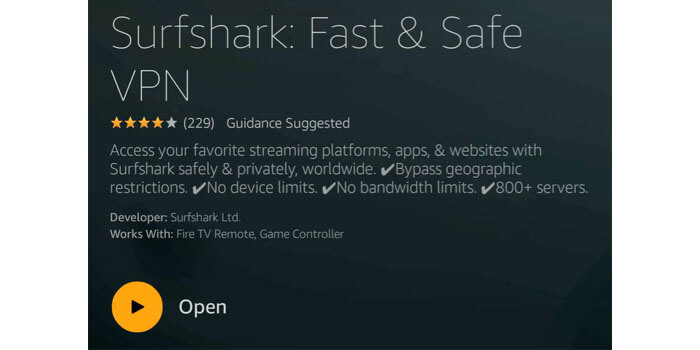
Paso 2
Ingresa tus credenciales de usuario de Surfshark en la pantalla.
Paso 3
Conéctate a un servidor. Puedes usar la función rápida de Surfshark que te asigna el servidor más óptimo para ti o elegir el que prefieras. Te saldrá un aviso pidiendo que aceptes la solicitud de conexión, dale a aceptar para empezar a disfrutar de los beneficios de la VPN en tu Amazon Fire TV Stick o Amazon Fire TV.
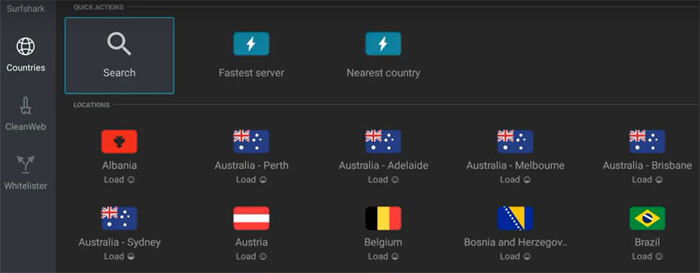
Conclusión
No importa qué dispositivo tengas, una Red Privada Virtual puede protegerlo y nosotros te decimos cómo configurarla. En esta reseña hemos especificados cómo instalar y configurar una VPN en cada caso particular, para que no tengas que buscar diversas guías y perder tiempo.
Si es que tienes dudas con respecto a algunos de los pasos, ¡pregúntanos en los comentarios! Estaremos más que felices de despejar tus dudas.